Activity 3 – Record a video
Creating a video introduction about audiobooks and sound effects was a bigger challenge than I expected!
- Finding the Right Location
The first hurdle was choosing a spot in my home with good lighting. I moved around quite a bit and finally settled on a brick wall. While it looked nice, it created a static “talking head” effect, which wasn’t what I wanted. I tried using hand gestures and movement, but since the camera had to be close, any motion felt distracting. In the future, I’ll need to choose a location that allows for better movement and expression. - Eye Contact & Scripting Struggles
Watching my takes back, I noticed that my eye gaze felt off, depending on where my script was placed. This made me look disconnected and less genuine. I experimented with different placements until I found one that worked, but it was still tricky. I realized that memorizing at least some parts might be the only way to keep a natural connection with the audience. - Unwanted Background Noise
Filming at home came with another unexpected challenge—distractions! My husband was moving around, and even though he thought he was quiet, the microphone still picked up the noise, forcing me to redo several takes. This made me realize how important it is to have a dedicated, interruption-free space for future videos.
Overall, while I’m happy with my progress, I know there’s room for improvement. Finding ways to balance authenticity, movement, and a quiet environment will be key for future videos!
Activity 4 – Record a screencast
For this portion of the activity, I chose to use Screencastify because I am highly familiar with the program. I have used it extensively in the past to create embedded tutorial videos within my online lessons and to support students during online teaching throughout the pandemic. My prior experience with Screencastify made it a natural choice, allowing me to efficiently record and edit the video with ease.
Activity 5 – Edit a Video
For this part of the activity, I decided to use the Shotcut editor included in our lesson, as it was a tool I had not worked with before. The instructional video provided in the lesson was incredibly helpful, offering a clear and straightforward demonstration of how to navigate the software. I found the process intuitive and easy to follow, making it simple to locate the necessary features and apply them effectively. I really appreciated how accessible and well-explained the tutorial was, as it made learning the new editing software a smooth experience.
Activity 6 – Transcript
Accessibility is a key priority in my audiobook project, which is why I’ve chosen to use YouTube. One of the main reasons is its built-in closed captioning function, which automatically generates transcripts. This feature helps ensure that my content is accessible to a wider audience, including those who are Deaf or hard of hearing, as well as anyone who benefits from reading along with the audio. By using YouTube, I can provide multiple ways for people to engage with my work—whether they prefer listening, reading, or both. I’m excited to share my progress and hear your thoughts! Stay tuned for updates.
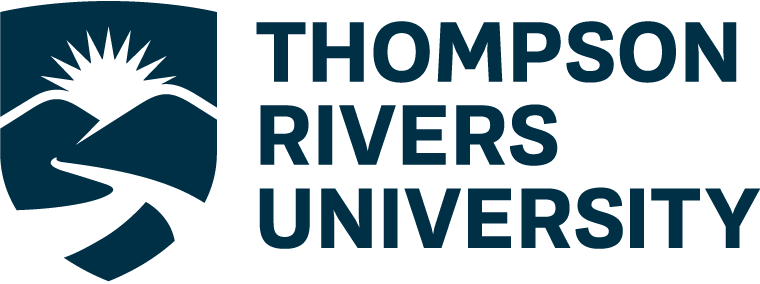
Hi Hannah, you’ve done a great job with this video!
I actually really liked your backdrop, in spite of your (minor) criticisms: it was calm, well-lit, and keeps the viewer focused on your presentation. Including the Welles clip with the simple background art was inspired, as it immerses young learners into the broadcast—without distraction—in a way that simply playing the clip in the classroom might not. I also liked your screencast demonstration; I find that this is often a much more effective way to teach a digital process than just listing a bunch of instructions. Finally, kudos for utilizing YouTube’s caption function; though I didn’t inspect your entire transcript, I wanted to share that you can tighten up/space out the captions in the YouTube Studio editor, particularly if you think a significant part of your audience will be relying on them.
Cheers,
Jeremy
Thank you for the suggestions! I went into the video and was able to clean it up nicely! Thank you for teaching me this!